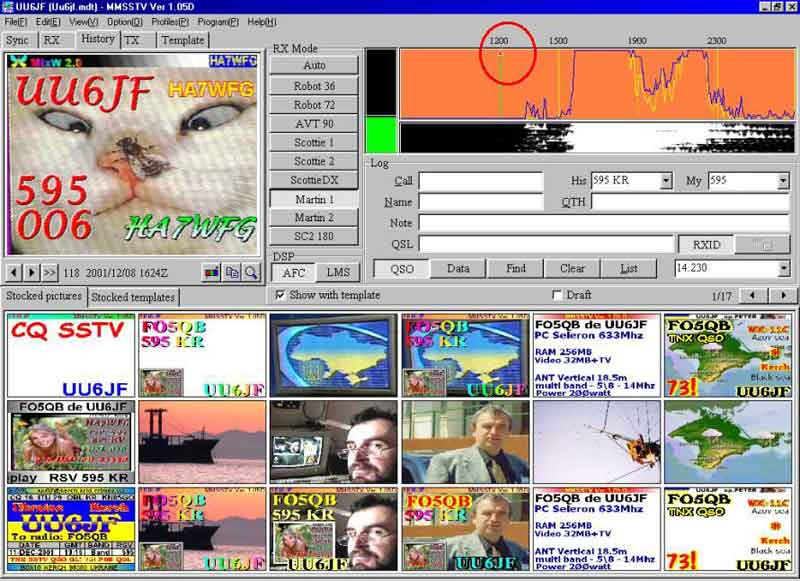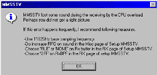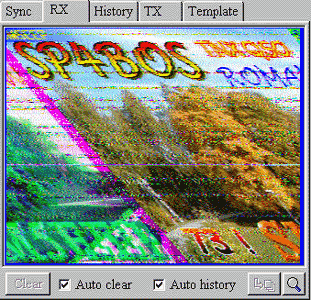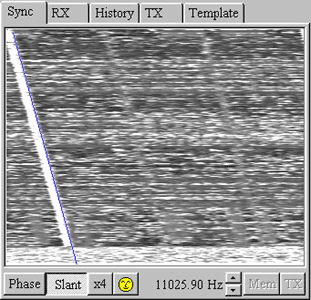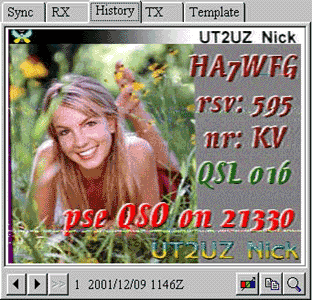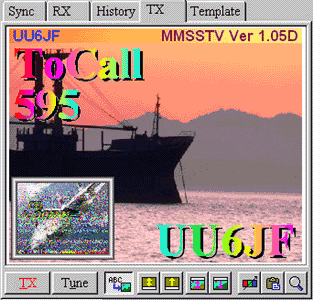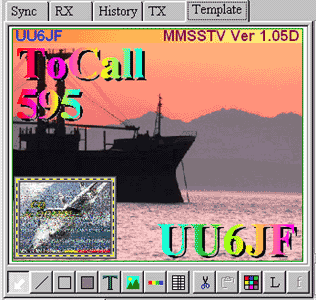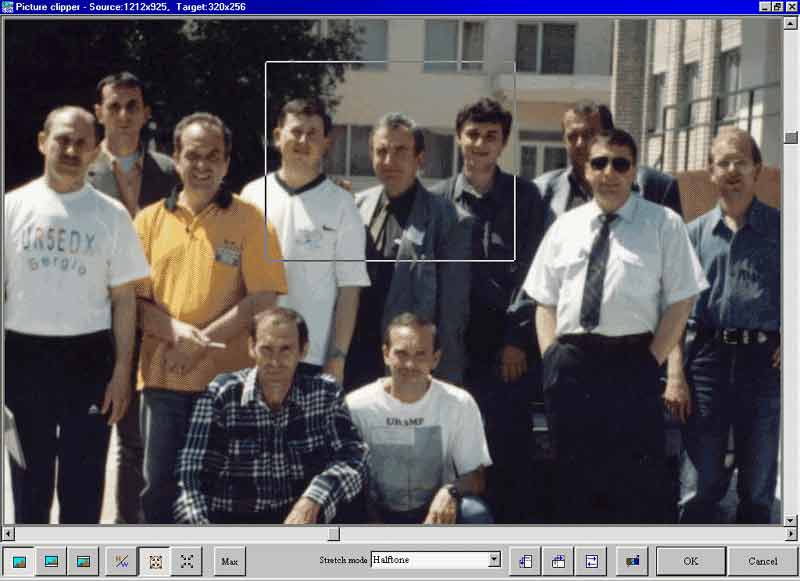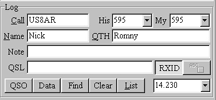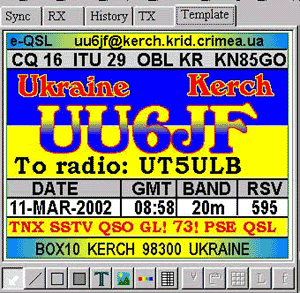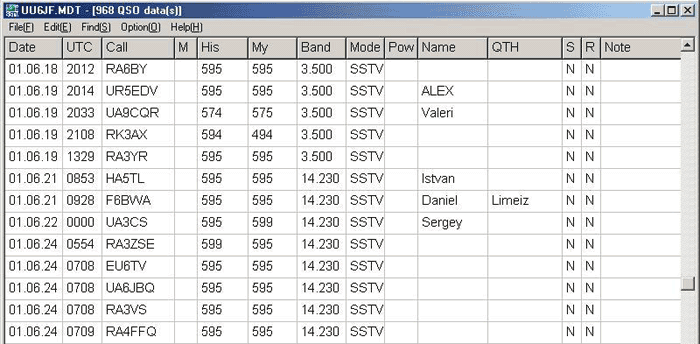|
Super
soft для радиолюбителей SSTV
|
|
"MMSSTV"
by JE3HHT - Makoto Mori Slow Scan TV with Win95/98/ME/NT/2000 and Soundcard
|
|
Программные обеспечения японского программиста - радиолюбителя
JE3HHT сделаны на высоком профессиональном уровне, реальном высоком качестве
обработки поставленных задач в программах MMTTY,MMANA,DSP,MMSSTV, (http://plaza27.mbn.or.jp/~je3hht)
и на данный момент являются наиболее популярные в мире.
Многими радиолюбителя отмечается сам факт, что высокий уровень этих программных
продуктов японского автора и заслуживает особое внимание и уже составляет
конкуренцию всем аналогичным программам по многим пунктам и особенно и
немаловажное, что распространяется бесплатно.
Возросшая популярность, очень большой интерес к программе MMSSTV среди
украинских SSTV радиолюбителей и привело к созданию этой статьи, программа
находиться по адресу: http://plaza27.mbn.or.jp/~je3hht/mmsstv/mmsstv109.exe
и еще не является оконченным программным обеспечением и даже в таком виде
она превосходит многие программы SSTV.
|
минимальными требованиями
к компьютеру :
Pentium 100MHz,
OS: Windows 95, 98, 98SE, ME, NT, 2000
Soundcard: 16-bit 11025Hz или 22050Hz
Video adaptor: 256 или более (рекомендуется 16- или 24-bit видео адаптер)
RAM: 32MBили более |
| Обычнаяустановка программы под Windows – mmsstv(номер
версии).exe, далее запуск и регистрация под вашим позывным. Деинсталляция
MMSSTV не добавляет что - нибудь к системному реестру Windows. Удалите полный
каталог, где MMSSTV установлен.Скромный на внешний вид интерфейс программы,
скрывает большую возможность создания на ваш вкус всего процесса работы
с картинками, текстом и DSP обработки в этом виде излучения, сервис на современном
уровне потребностей при проведение радиосвязей на SSTV и запись в аппаратный
журнал, использования встроенного цифрового магнитофона. Программа обеспечивает
все виды режимов SSTV и приводим сокращенную таблицу из которой видно зависимость
скорости передачи картинки и графическое разрешение от формата SSTV |
| |
|
|
|
|
Режим
|
Кадр в сек
|
Строк
|
Метод
|
|
Robot 36
|
36
|
320x240
|
Color differentiation
|
|
AVT 90
|
90
|
320x240
|
RGB (no synchronization pulse involved)
|
|
Scottie DX
|
269
|
320x256
|
RGB
|
|
Martin 1
|
114
|
320x256
|
RGB
|
|
Martin 2
|
58
|
320x256
|
RGB
|
|
SC2-180
|
182
|
320x256
|
RGB
|
|
PD120
|
126
|
640x496
|
Color differentiation
|
|
PD240
|
248
|
640x496
|
Color differentiation
|
|
PD290
|
289
|
800x616
|
Color differentiation
|
|
P3
|
203
|
640x496
|
RGB
|
|
P7
|
406
|
640x496
|
RGB
|
В программе MMSSTV с версии 1.09 имеется возможность использовать все существующие
форматы SSTV режима
|
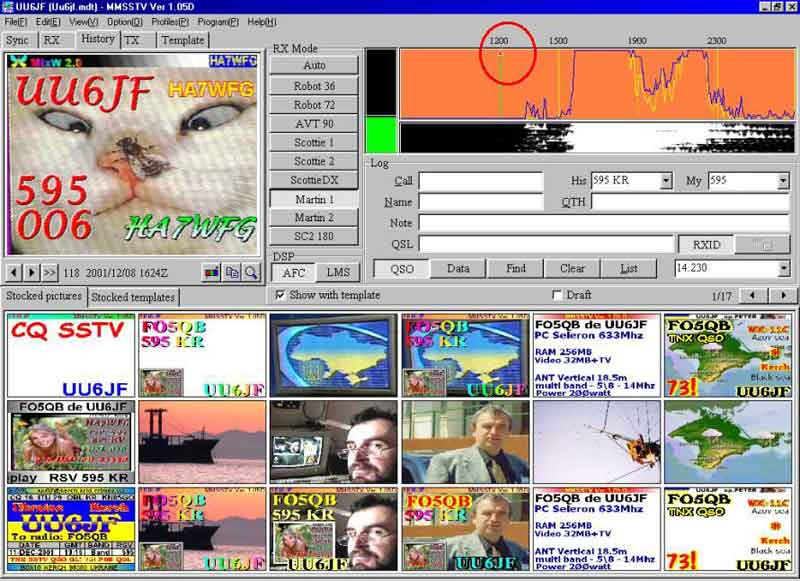 |
|
Интерфейс программы по внешнему виду прост
и в начальном освоении программы желательно не трогать начальные установки
в Setup MMSSTV ! !
Вносим изменения необходимые для адаптации под ваш компьютер и настройка
программы осуществляется вначале с установок в Setup MMSSTV наиболее быстрый
вход используя " быстрые клавиши" - удерживая клавишу Alt два раза нажать
клавишу О и включается окно RX Setup MMSSTV или мышкой - Option - Setup
MMSSTV, Включены Auto restart, поставить галочку если нет, это делается
мышкой и в дальнейшем управление всеми режимами в программе осуществляется
мышкой и левой, правой кнопкой.
Необходимо поставить флажок на включении в функции Auto start, режим -
VIC or Sync, при таких установках программа будет автоматически включаться
на прием с определением формата SSTV по синхроимпульсу 1200 гц с принимаемого
сигнала с эфира.
При правильном подключении, установка уровней на индикаторах видны шумы
эфира и если попадает сигнал в полосу пропускания он отображается на индикаторе
в виде горбика.
Уровень сигнала и настройка на станции SSTV осуществляется по панорамному
индикатору и вертикальный индикатор уровня сигнала с изменением цвета
сигнализирует о запуске программы на прием.
Очень полезный индикатор позволяющий точно настроится на SSTV сигнал -
это маленький треугольничек на отметке 1200 гц который появляется при
включении программы на прием, на панорамном индикаторе на отметке 1200
гц, перемещаясь указывает с в какой стороне находиться синхроимпульс,
изменение цвета так же сигнализирует - красный меняется на синий, что
указывает на точность установки синхроимпульса 1200гц принимаемого SSTV
сигнала и влияет на яркость, четкость картинки.
Настройка на частоту SSTV радиостанции таким образом, чтобы сигнал находился
между отметками 1500 гц и 2300 гц, (напоминаю что фильтр по приему должен
быть не менее 2.3кгц ) возможно не будет видно сигнала 1200гц т.к. он
очень короткий синхроимпулс и необходимо какой то момент времени, чтоб
программа определила и включилась на прием в формате принимаемого SSTV
сигнала.
Хочется отметить прекрасный индикатор настройки в виде "панарамника" и
"водопада" и четко определены границы SSTV сигнала и частота синхронизации.
Синхроимпульсы
1200 Hz Зеленая линия Нижний уровень картинки
1500 Hz Желтая линия Средний уровень картинки
1900Hz Желтый пунктир Верхний уровень картинки
2300 Hz Желтая линия
В процессе работы в эфире возникает ситуация, чтоб запустить программу
на прием вручную для этого, имеется вертикальный ряд кнопок с надпись
формата SSTV-RXMode, но необходимо знать в каком формате передается картинка,
в Европе применяют формат Martin 1 (114 sec) и реже Martin 2 (58 sec)
и в остальных странах используют Scottie 1 (110 sec) при нажатии соответствующей
кнопки - включается прием, ( при нажатии правой кнопки появляется список
37 форматов SSTV заложенных в программу), но при это не будет синхронизирована
картинка из за не точно настройки на сигнал SSTV и можно попытаться использовать
повторную синхронизацию - курсор переместить на поле экрана, где рисуется
картинка построчно, правой кнопкой мышки вызываем меню и левой кнопкой
активизируем кнопку ReSync - (в версии 1.06 -выведено на панель RX) обычно
этим пользоваться при слабых сигналах на фоне шума, когда программа не
может автоматически определить формат и запуститься на прием, даже если
у вас установлен режим на включении программы при очень слабом SSTV сигнале
( Setup MMSSTV в окне RX в режиме Squelch levels - включен - Lowerst )
|
|
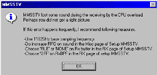
В случае возникшей проблемы, программа укажет действия
в окошке с рекомендациями
Привожу рекомендации автора по устранению возможных проблем.
Быстродействие программы MMSSTV очень зависит от эффективности видео карты.
Другими словами, даже если два компьютера имеют один и тот же CPU, они
должны вести себя по-разному в соответствии
с установленным на них видео картами . В частности 256-цветной видеоадаптер,
вероятно, потребует большее количество ресурсов
CPU для вычисления палитры. По этой причине, очень рекомендуются 16 или
24 битные цветные видео адаптеры.
Если используется 256-цветной видео адаптер, на отображенные цвета воздействует
эффективность вычисления палитры.
Для сохранения ресурсов Вашего CPU, пробуйте выполнить следующие шаги:
увеличите размер буфера звуковой карты
(выберите "Option", выберите закладку "Misc" и увеличьте
значение в поле Sound Card -. FIFO - RX )
отключите RxBPF (выберите Option, выберите закладку RX, и поставить флажок
OFF в RxBPF )
отключите FFT display (выберите View , Spectral display и включите OFF
)
используйте файл буфра для RX или отключите его использование
(выберите Option, выберите закладку RX, и отметьте NONE или FILE в RX
buffer)
отключите TX BPF (выберите Option, выберите закладку TX, и снимите флажок
с Tx BPF)
Буфер RX временно сохраняет принимаемые или уже принятые изображения,
для того чтобы передать их в RX окно после
корректировки наклона и фазы. Буфер сохраняет 270-ти секундные звуковые
данные, и поэтому для него нужна страница
подкачки, если выбрана RAM или если физический размер памяти вашего компьютера
небольшой.
Поэтому, если у Вас иногда прерывается процесс приема изображений, пожалуйста
выберите FILE, или отключите его.
|
| Первые принимаемые картинки естественно будет
с наклоном (при выключенном Auto slant) для более понятного восприятия ниже
показаны картинки и описаны корректировка наклона картинок. Окно RX предназначено
для приема SSTV сигнала в виде картинки с построчной прорисовкой неподвижного
изображения. |
|
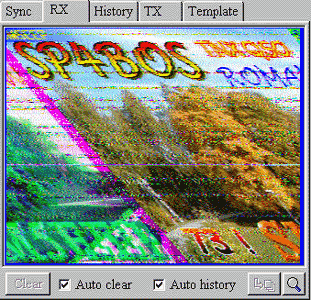
|
По желанию можно поставить флажки
(галочки) на включение команд
Auto clear - включение автоматической очистки приемного окна
RX Auto history - включение автоматической записи принятых картинок в окне
RX и в дальнейшем просмотр их в окне History и возможность создания каталога
картинок в проведенных связях на SSTV
Имеются кнопки ручного управления очищения приемного окна и запись в окно
History , а так же кнопка для просмотра принятой картинки в увеличенном
виде, но при этом сказывается разрешающая способность формата SSTV в котором
была принята картинка (см.таблицу mode SSTV)
Находясь в этом окне курсор мышки и при нажатии правой кнопки мышки всплывает
меню RX окна и точно такое же как и меню Sync окна.
ReSync - перезапуск синхронизации принимаемой картинки
Copy - копирования принятой картинки в буфер памяти
High accuracy slant adjustment - корректировка с высокой точностью наклона
картинки
Return to the settings sampling frequency - возврат к параметрам настройки
частотных посылок по приему
Accuracy of initial sync - Точность начальной синхронизации приема
Normal - нормальная
Higher - высокая Highest - самый высокий
Auto stop - автоматическая остановка картинки
Auto restart - автоматическое включения приема SSTV
Auto resync - автоматическое синхронизация SSTV сигнала
Auto slant adjustment - автоматическое выравнивание картинки
Auto switch to RX window - автоматическое включения окна RX во время приема
|
Child of a desktop window - закрыта команда,
открытые выделены чертым шрифтом
Copy to the history - копирования картинки в окно History
Resize to Rx size - изменение размера к размеру Rx
Resize to 320x256 - изменение в размер 320x256
Background color.. - цветовой фон ..
Show size - разрешение картинки
Cancel - Отмена |
|
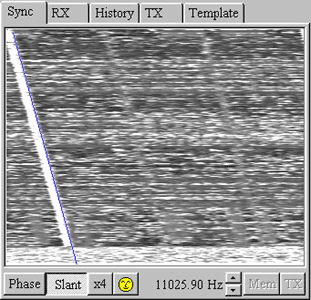
|
Окно Sync предназначено для коррекции
наклона и сдвига принимаемой картинки при настройки звуковой платы.
Нажимается кнопка "Slant"- режим корректировки наклона картинки, а при нажатии
кнопки указанной на рисунке NikoNiko кнопку улыбочки с изображением желтого
круглого лица - Manual adjustment of the phase) - происходит корректировка
наклона картинки и при этом высвечивается поправка частоты звуковой карты
в нашем примере было +9,60hz (+871ppm).
Одно важное условия, необходимо принять не менее 16 строк развертки картинки,
чтобы делать эту корректировку, чем больше строк развертки, тем лучше точность
корректировки наклона картинки.
Далее, необходимо запомнить корректировку нажатием кнопки "Mem " Пользователям
программы MMTTY при настройки звуковой платы использовали внешние источники
сигналов радиостанций точного времени, при необходимости смотрите Hepl MMTTY.
При нажатии кнопки Phase можно откорректировать картинку при сдвиге по горизонтали.
Не исключено использования ручной настройки с использованием мышки, этом
изменяется курсор на экране в виде "крестика", далее передвигается и фиксируется
левой кнопкой мышки с сверху картинки и справой стороны белой полосы и есть
начало настройки, далее перемещаем курсор с "резиновой" линией вдоль белой
полосы в вниз в конец картинки и фиксируется левой кнопкой мышки, При необходимости
можно произвести повторную коррекцию приминаемой картинки, при условии,
что вашего корреспондента четко выставлено эта коррекция наклона.
|
Имеется автоматическая корректировка Auto slant
Adjustment , но при ее включении прием картинок с эфира происходит с корректировкой,
вот когда передается картинка в эфир и не была произведена коррекция - настройка
звуковой карты на приема и на передачу картинка идет с наклоном и эту ошибку
повторяют многие радиолюбители осваивающие эту и не только эту программу,
но и другие программы SSTV.
После такой настройки по желанию можно включить Auto slant Adjustment поставить
галочку на включении функции, так же как и Resync Программа работоспособна
на приема и остается практиковать настраиваться на корреспондентов и накапливать
опыт, быстро, точной настройке на SSTV сигнал. |
|
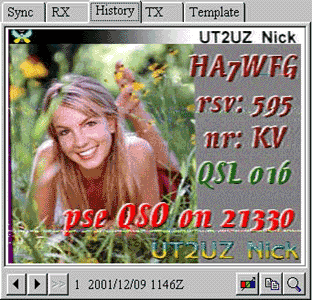
|
Окно History - это каталог принятых
картинок с эфира (копии с окна RX)
Имеется возможность просмотра с индикацией даты, времени записи картинки,
а так же как и в окне RX просмотр в увеличенном виде, далее кнопка Copy
для копирование в буфер.
Кнопка Image adjustment включение корректировки изображения, можно попытаться
отредактировать принятую картинку.
Brightness - Яркость
Contrast - Контраст
Sharpness - Резкость
2D FIR - включение набольшей резкости фильтр,
Hue - оттенок,
Saturation - насыщенность,
Noise filter - противопомеховый фильтр,
OFF - выключен,
A - фильтр А,
B - фильтр В,
Reset (R) - сброс.
В вспомогательном меню окна History входят много команд (вызов правой кнопки
):
Image adjustment - корректировка изображения
Save to file - запись
Save to file with time stamp - сохранение файла с меткой на картинке ( дата,
время на момент записи приема картинки)
Copy - копировать в буфер
Delete - удалить картинку в окне History
All delete - удалить все картинки в окне History
Move folder - папка перемещения картинок
Use JPEG format - включение формат JPEG
|
Use Windows bitmap format - включение формат
точечного рисунка Windows - BMP Auto copy to the another folder - авто запись
в папку (пример в каталог - QSO), запись ведется для конкретного позывного
и при просмотре аппаратного журнала можно просмотреть картинки корреспондента
(см LOG).
Assign another folder name - ввод название(имя) папки (каталога) заранее
прописаны пути к примеру C:\SSTV\QSO
Write time stamp in the copied picture - штамп даты, времени записи в скопированном
изображении на картинке в левом нижнем углу и данные файла фиксируются в
аппаратном журнале в строке QSL в виде - год, месяц. день. время ( UTC )
Copy as JPEG format - запись в формате JPEG
Drag & Drop size -размер
Show title bar - показ области заголовка картинки
Show size - размер разрешение картинки
Thumbnial size -определяют размер
Cancel - отмена |
| В окне TX имеется кнопка TX при помощи которой
происходит управление программой на передачу, если не используете VOX, то
необходимо в Setup MMSSTV в окне TX установить Com-порт с которого происходит
управления трансивера на передачу через электронный ключ на транзисторе
( схема управления далее)При нажатии кнопки TX индикаторы приема отображают
уровень передачи меняется цвет на желтый, и панорамный индикатор показывает
передаваемый SSTV сигнал. |
Рассмотрим в окне TX кнопки слева
на право
TX - вкл\выкл. передачи,
Tune - вкл. тона, используется при работе через SSTV репитер в Setup устанавливается
частота и продолжительность сигнала в секундах.
Далее на рисунке видно, что нажатая кнопка "ABC..." и в нажатом состоянии
происходит наложения заранее подготовленного текста - шаблона в окне Template
на картинку в окне TX и на рисунке видно что такая компоновка, расположение
текста, окна Replay будет передаваться в эфир последняя принятая картинка
сохраненная в окне History.
Особо хочется отметить о кнопке "ABC..." во время передачи картинки корреспонденту,
у вас появилась необходимость, либо изменить текст или дописать в шаблон
текст.
- Первое, необходимо соизмерить скорость прохождения сканирующей строчки
и вашу скорость входа и ввода (изменение) теста с соответствием место расположение
текста на картинке, чтобы успеть!
- Второе, так же соизмерить быстроту и учитывая, что на данный момент считывается
информация та которая была до нажатии кнопки передача, следовательно изменив
тест необходимо нажать кнопку "ABC...", что моментально введет ваши измененные
данные - это относится ко всем изменениям в Template (шаблон) и в третьих
потренироваться и определить с каким опережением надо произвести ввод изменений
шаблона, чтоб не получилось обрезанные строки текста к примеру.
- Продолжим обзор по кнопкам и следующие включают ограниченное масштабирование
и влияют на изменение картинки по вертикали, четыре позиции изменения возможно
их применение и пригодится в практики подгонки картинки, остальные кнопки
уже знакомы их предназначение.В этот окне так же имеется вспомогательное
меню вызывается кнопкой мышки: High quality resizing with pasted thumbnail
- изменение размеров высокого качества к вставленному эскизу
Back ground color ..... - назад фонового цвета
Copy - копирование
Paste - вставить
Delete - удалить
Load from file .... - открыть файл
|
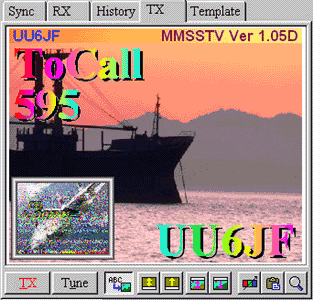 |
Save to file..... - записать файл
Move folder - папку переместить
Use JPEG format - включение формат JPEG
Use Windows bitmap format - - включение формат точечного рисунка Windows
- BMP Test pattern - тест картинка ( палитра цветов)
Image adjustment - корректировка изображения
Draft - проект картинки с наложением данных шаблона
Save rescuces - запись
Stretch Tx image by different size - подгонка картинки Tx к различным разрешениям
Auto switch to Rx window - авто выключатель окна
Rx Size - выбор разрешение в зависимости от формата
Show size - размер показа
Cancel - отмена
|
| |
Окно Template - шаблоны текстов
и текстовый редактор, ниже находятся кнопки каталога картинок - Stocked
pictures,
каталог текстовых шаблонов - Stocked templates,
Это очень объемные каталоги сохраняют по 300 мест в виде экранов внизу интерфейса
программы и переключателем фиксирующий позицию просмотра (1/17) Эти два
окна взаимосвязаны при включенном флажке Show with Template и разделены
по отдельности при выключено, если не стоит флажок (нет галочки ) и это
надо учитывать при комбинировании картинками и шаблонами текстов
Можно вводить картинку сразу в окно TX или в окна каталога,
в первом варианте все таки придется перетаскивать картинку из окна TX в
одно из окон каталога, лучше сразу ввести в окно каталога.
Ввод картинки , подводите курсор мышки в пустое окно каталога,
один щелчок правой кнопкой (вызов вспомогательного меню)
Load from file .... и находим графические файлы BMP, JPEG и с возможностью
просмотра в окне Preview и открываем картинку.
|
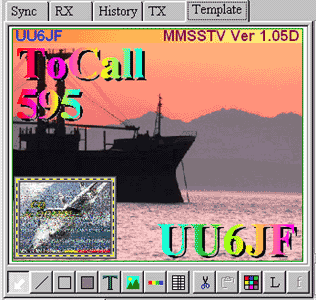 |
| Включается окно Picture clipper смотрите далее
картинку - это картинный ограничитель с данными графического размера введенного
источника - Source и необходимым размером Target : 320x256 при формате Martin.(
внимание см размер\формат) |
|
|
Внизу расположены кнопки и их назначение понятны
из надписей, слева первые три кнопки позволяет копировать размер 320х256
и с выделением пустого места либо сверху или снизу возможно для вставки
полоски картинки - индификатора (heder) с позывным, именем, QTH и другой
информацией.
Далее кнопки с функциями - Keep aspect - сохранить аспект т.е. размер выделения
320х256 ,
no stretching - выделить фрагмент картинки в не масштабированном экране
320х256 с сохранением пропорций производится курсором (правый верхний угол
размера- место курсора)
Stretching - выделить фрагмент картинки в масштабированном экране (левой
кнопкой мышки - "резиновый " прямоугольник) с любой пропорции сторон, но
под размер 320x256 c возможными искажениями изображения при не соответствии
пропорции сторон относительно оригинала.
Max - максимальный захват картинки под стандартный размер 320х256 при этом
формате.
Все эти функции удобно пользоваться при использовании картинок в большим
разрешением к примеру 1200х800 и можно вырезать необходимую часть картинки
или увеличить при потере четкости ( малое разрешение оригинала).
Stretch mode - режим выделения, если есть необходимость.
Halftone - полутон
White on black - белый на черном
Color on color - цвет на цвете
Black on white - черный на белом
Smoothing - Сглаживание
Далее по символам на кнопках понятно, что изображение можно крутить и переворачивать
и корректировать картинку и при нажатии кнопки OK картинка загружается в
каталог и файл этой картинки записывается в подкаталог программы Stock с
названием TxStock и номер ячейки каталога Stocked pictures в формате BMP
(327kb)
Обьем 300 картинок будут занимать около 100Mb !!!!
При необходимости можно воспользоваться вспомогательным меню (правая кнопка
мышки)
Copy - копия в буфер
Copy clipping image - копия в буфер, вырезанного изображения
Save - запись файла
Save clipping image - запись файла вырезанного изображения
Auto view size - авто определение разрешения
Choose space color - выбор цвет пробела
Point - Пункт(точка)
Manual - Наставление
Make space - делайте пробел
Delete space - удалите пробел
Centering - центрирование
Clipping by maximum range -отсечение максимальной дальностью
Cancel - отмена
Далее ввод картинки - ОК |
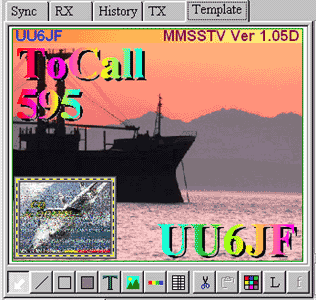
Рассмотрим кнопки слева на право, утопленная кнопка "со стрелкой" - Select
item (элемент выбора) означает, что включена команда для выбора под редактирование
уже заложенной информацией на шаблоне.
Обратите внимание, что имеется подсказка при подводе курсора на кнопку появляется
окошко с текстом.
Индикатор активизации этого режима на шаблоне является выделение области
пунктирной линией и выполняется наведение курсора на предполагаемый объект
(текст, экран) к изменению и одним щелчком левой кнопкой мышки активизируем,
а если два щелчка включается функция редактирования, правая кнопка включает
вспомогательное меню - это дополнительные действия, сервис и команды над
выделенным объектом для оперативности и удобства и рассмотрим ниже. Индикатор
является курсор его изменения с 'стрелки" на "руку", означает о возможности
перемещения выделенного участка по картинке, а так же на границе выделение
области пунктирной линией, курсор меняется на "стрелки" символ увеличения
или уменьшения данного участка.
|
Далее кнопки:
- Draw line -рисование линии,
- Draw box - прямоугольника
- Draw filled box - прямоугольника с внутренним заполнением, сам метод рисования
одинаковый - мышкой в движении при нажатой левой кнопки.
Войти в режим редактирования (два щелчка кнопкой)и в окне Line имеется выбор
Style - стиль,
Width - ширина,
Color - цвет (по умолчанию -черный)
- Draw picture - ввести картинку
- Draw color bar - ввести цветную полосу
- Draw text - ввести текст
- Cut - вырезать
- Paste - вставить с буфера
- Set color - изменение цвета
- Set line style - изменение окантовки и цвета вводимой картинки в шаблон
- Set font - выбор шрифта
Основа шаблона составляет текст заранее вводимы для проведения связи и рассмотрим
и какими возможностями располагает эта программа, нажимаем кнопку "Т" (ввод
текста) включается текстовый редактор |
|
Необходимо отметит наличии 22 макросов и памяти
ранее вводимого текста в виде строчки из 65 знакомест в окно Text.
При создании текстового шаблона использовании макросов автоматизирует процесс
внесение данных в аппаратный журнал Log с изменением надписей на картинке.
Удобно и оперативно меняется позывной Call,
- "To Call" макрос %с при условии пустой строчки в окне Call в аппаратном
журнале, эта возможность позволяет вносить тексты для оперативного ввода
в картинку
- QRZ? PSE AGN NR TEST и т. д. по мере необходимости, но основная функция
- это позывной вашего корреспондента.
Далее по картинки рапорт RSV - 595 используется макрос %r и при введении
в журнале Log в окошке His - 595 QRM QSB эта информация автоматически появиться
на картинке.
В приведенных примерам прослеживается четкая привязка шаблона с макросами
к аппаратному журналу, о нем расскажем ниже |
Большой выбор цветовой компоновки
букв в окне Gradation как по вертикали и горизонтали и редактор цветовой
маски с картинок.
None - буквы, цифры, символы, одноцветные Horizontal, Vertical - четырех
цветная гамма выбирается с каталога Components или самостоятельно отдельно
каждый квадратик выбирается цвет при его активизации ( подводится курсор
на цветной квадратик и активизация нажимом левой кнопки мышки)
Bitmap mask - большой редактор создания фона и цвета как с картинок так
и самостоятельным художественным рисованием в редакторе Paint. Далее окно
Shadow и включением одного из шести различных оттенков шрифта с вводом двух
цветов и при включении функции 3D с перемещением цветов по осям X и Y c
учетом наклона текста с помощью Rotation, можно создавать тексты на ваш
художественный вкус.
При необходимости текст писать по вертикали при включении Vert ( флажок
-"галочку" включено) с выбором между буквенного расстояния.
Slash zero-включение перечеркнутого нуля, чтоб не путать цифру с буквой
"О"
Возможно и необходимо применении функции Right justify - месторасположение
теста на картинке, так же с своеобразное расположение текста Perspective
с элементами редактирования в трех плоскостях с масштабированием - кнопка
включения редактора Perspective.
В этом окне имеются уже известные кнопки выбора шрифта Font и Siege -линии,
окантовка. Имеется возможность с помощью курсора и левой кнопки мышки в
окне просмотра текста оперативно менять место расположение тени от букв.
Ваше все художества, что создали, а именно цветовая гамма, шрифт и "навороты"
с текстом можно запомнить, для этого имеется каталог Profiles и с именем
по умолчанию как - CQ
и надо внести имя своего текста и нажать Mem - записать, (Del-удалить).
Очень полезная функция при включение Update Font изменяется шрифт соответственно
записанный в Profiles, со временем каждый использует шрифт какой ему нравиться
или является наиболее читаемым со своей точки зрения. |
|
|
|
|
В последнее время появилась тенденция передавать
QSL в подтверждение окончании связи на SSTV, один из вариантов e-QSL смотрите
ниже и при составлении шаблона учитывайте последовательность внесение данных
и избегать наложения к примеру квадратик сверху, текст снизу и в результате
невидно текст используйте переключение задний \ передний план (см . вспомогательном
меню )
Основа этого шаблона e-QSL с использование макросов с отражением позывного
%C,
даты %D, время проведение связи %T, диапазон %b, рапорта RSV %R, что непосредственно
связано с аппаратным журналом программы MMSSTV - LOG. |
Составление e- QSL исходя из своих
художественных способностей - это дело творческое, да еще с использованием
видовых картинок или своего фото.
При составлении шаблона, необходимо учитывать основное это цветовую читаемость
текста на фоне картинки, увеличить размер шрифта и более контрастнее выделить
текст, (как пример смотри интерфейс программы) видно картинки и шаблон и
при наложении видно цветовая гамма картинки которая является фоном влияет
на читаемость теста при однотонном цвете, а так же по возможности придерживаться
размеров шрифта позывного, как на шаблонах у автора (по умолчанию).
Обоснование таких рекомендаций связано с индификатором (heder) позывного
(кнопка -RXID) программа автоматически считывает с принимаемой картинки
позывной и записывает в аппаратный журнал, макрос %C срабатывает и на передаваемой
вашей картинке появляется позывной корреспондента ( не надо вводить вручную). |
|
|
| |
|
Следующая кнопка в окне Template - это Draw picture ввод
картинки в шаблон
нажимаем кнопку и в окне рисуем квадратик («мышкой» при нажатой левой
кнопки )
далее открывается окно Choose picture нажимаетм кнопку ОК
В шаблоне появляется экран с картинкой принятой с эфира «REPLAY»
(окно History –по умолчанию) или можно произвести выбор с источника- Source
отметить флажком Refer to the History - подключиться к окну History,
принятых картинок с эфира Loaded image - загружать картинку с какого либо
каталога или с окна Histiry, с помощью кнопок Paste & Clip – вырезать
и вставить картинку в отмеченный вами размер в шаблоне
Paste – вставить 1:1 размер картинки
Clipper – вставить через редактирование картинки (см. картинный ограничитель)
|
Использование кнопок Load & Clip,
Load вставляем картинки с каталога.
Overlay – вставить картинку с прозрачным фоном, активизируются функция Color
smoothing - цветовое сглаживание и threshold - выбор уровня порога прозрачности,
кнопки Do - делать
Кнопка Undo - отмена
Имеется возможность изменить форму экрана в Shape Rectangle - прямоугольник
Round Rect1,2,3 - прямоугольник с закругленными углами трех видов
Ellipse - круглой формы, но эти формы можно масштабировать
Polygon - режим вырезания из картинки фрагмента изображения с помощью курсора
в этом режиме активизируются функция
кнопки Clipping – отсечение, вырезание фрагмента с картинки к примеру можно
вырезать с картинки вашего корреспондента что либо и вставить в в вашу картинку.
Mouse Smoothing - плавное перемещение мыши Update real time - Модификация
в режиме реального времени
Auto stretch - Авто протяжение
Следующая кнопка в окне Template
- это Draw color bar включается также как и предыдущая функция и можно задать
только размер по вертикали и получить полосу с четырех цветовой гаммой или
вставить свой рисунок, основное предназначение это индификатор вашей станции
позывной и название программы
Имеется возможность сделать полосу
Mono tone – одного цвета
Two tone – два цвета
Color – четыре цвета
|
|
|
Bitmap – вставить картинку сделать свой личный
оригинальный индификатор
Выставить размер Line (8-16-24-32) в зависимости от формата сигнала
Имеется возможность менять градацию цвета с горизонтальной на вертикальную,
так же можно выбрать цвета из каталога нажав кнопку Components или самостоятельно
подобрать цвета по отдельности на каждый квадратик ( навести курсор на один
из квадратов нажать левой кнопкой мышки ) из цветовой палитры.
Следующая кнопка в окне Template
- это Draw text from defined list каталог с текстами при помощи их можно
быстро изготовить текстовый шаблон под картинку , заранее необходимо набрать
текст разместить в таблицу и имеем сам текст, размер букв цвет шрифта, фоновая
обводка букв.
При необходимости можно редактировать нажав кнопку Edit
стереть строчку в таблице кнопкой - Delete |
Следующая кнопка в окне Template – это значок
виде ножниц – вырезание с шаблона текста, картинку вначале активизируете
поле границы отмечены пунктирной линией и включается кнопка Cut , нажимаете
кнопку удаление произошло, возможно вы ошиблись и надо вернуть то, что удалили
только что, нажимаете на следующею кнопку Paste - вставить
Остальные кнопки связаны с текстовым редактором
Set color – включает Text & Color - сам редактор
кнопка Set line style включает функцию обводка букв, рамок, по трем параметрам
Style – набор разных обводок,
Width – ширина обводки (1-32 )
Color – выбор любого цвета
Использую контрастные цвета можно сделать очень читаемый позывной в условиях
помех
П последняя кнопка Set font – оперативное изменение шрифтов в шаблоне.
Не полное будет описания окна Template не упомянув о всплывающее меню под
правой кнопкой.
Convert to bitmap –конвертировать в формат точечного рисунка Windows - BMP
Image adjustment - корректировка картинки
Keep aspect ratio – корректировка картинки размера по стандартным пропорциям
сторон
Resize to the original size – переключение на размер оригинала картинки
Past image– вставить картинку с окна History с размером 1:1 (фоновая заставка
) два варианта - Bitmap, Overlay. ( см. Draw picture ввод картинки в шаблоне
)
Undo - отмена
Cut - вырезать
Paste – вставить
Delete - удалить
Object – обьект
Add text to the list – вставить текст в лист
Defined text каталог наиболее часто используемые при создании шаблонов текстов
Draw text from defined list Go to Back – поместить выделенный обьект (картинку,
текст) на задний план
Go to Front – поместить на передний план
Back Ground (transparent) color – прозрачный фоной цвет
Find unique color as background - найдите уникальный цвет как фон
All delete – все удалить
Samples – шаблоны от автора CQ1 - CQ2 - Report1 - Report2 - Final
Loud from file ... - открыть файл расширением .mtm или mti (шаблоны текстовые)
Save to file ... - записать файл созданные вами шаблонов – расширением mtm,
mti
Options – выбор операции прозрачности шаблона на фоне картинки и текста
Show Transparent point - показать прозрачную точку
Transparent point – перемещение и фиксация прозрачной точки
Auto Transparent point - прозрачная точка автоматически на шаблоне
Draw dummy text of macro - Делает ложным текстом макро
Show Tx picture – показать картинку на текстовом шаблоне
Size – размер шаблона определяется автоматически или устанавливается в зависимости
от формата сигнала - 320x256, 520x400, 640x496, 800x616
Show size – включить размер шаблона и данные находятся в левом нижнем углу
картинки (320х256 Martin1)
Cancel - отмена
Необходимо отметить по сути вложено очень много полезного для подготовки
картинки с текстом, быстро и удобно, даже можно не пользоваться другими
SSTV редакторами, остается практиковаться в составлении шаблонов на различные
картинки, либо выбрать несколько универсальных шаблонов под разные экспозиции
только менять картинки |
В этой программе изначально был заложен аппаратный
журнал, да еще с «наворотами» специфическими для SSTV
Log - для учета проведенных радиосвязей любыми видами (All mode)
интерфейс ввода данных имеет приемный индификатора позывного RXID
кнопка утоплена – включен
если программа не считала позывной с принимаемой картинки,
вручную заполняем поле Call – курсор мышки подвести на поле и нажать левую
кнопку мигающий курсор свидетельствует о включении клавиатуры при двойном
щелчке кнопки высвечивается список последних введенных 20 позывных со временем,
стирание клавишей Backspace,
ставим рапорт RSV в поле His 595 и эти данные автоматом заполнили шаблон
подготовленной картинки на передачу.
окно Name –имя вашего корреспонодента и его QTH , окно My проставляем RSV
а при необходимости поле Note внести дополнительную информацию |
Примечание:
более детально смотри макросы Text @ Color Особо отмечаю, что при включении
функции Auto copy to the another folder и Write time stamp in the copied
picture (поставить флажки -включить) в вспомогательное меню в окне History
,будет происходит запись картинки привязанной к конкретному позывному в
журнале, в результате можно записать 5 картинок которые передавал вам корреспондент
при проведении связи и они регистрируется в строке QSL – дата, время и на
картинке также, запись происходит при нажатой кнопке QSO, по окончанию связи
кнопку QSO отжимают и все данные заносятся в аппаратный журнал.
Использовании этой функцией при наличии достаточного места на HDD, обьем
одной картинки 30-50KB !!!
|
|
|
|
Во время работы вэфире в поле Call позывные будут высвечиваться
красным шрифтом это означает, что вы уже с ним проводили связь – индикатор
DUPE QSO.
Кнопки Data включение окно Initial Data - начальные данные проведение
связи и с возможностью изменение, дополнение и т.д.
– Piс - просмотр картинок
- Write - записать
- Close - закрыть
Данные по префектурам Японии – JCC/JCG
далее общепринятая информация при проведении радиолюбительской связи,
основа аппаратного журнала не требует пояснения.
Кнопка Find определение позывного к примеру определения по префиксу количество
станций или наличие стран по префиксу, т.е определение наличии в журнале
позывных по введенным буквам.
Кнопка – Clear очищение окон.
кнопка List - аппаратный журнал
|
Редактор журнала с стандартными командами
используемой в операционной системе Windows – Files, Edit, Find, Option,
Help.
Если ранее ввелся электронный аппаратный журнал, можно его ввести в этот
журнал команда File (быстрые клавиши Alt+F)
далее Import и открывается четыре формата которых может считывать программа
MMSSTV, файлы с расширением dbs, l2, adi, csv, txt,
выбираем файл вашего LOG и импортируем в программу Log MMSSTV.
Files – обработка файлов
Open LogData File – открыть файл с разрешением -.mdt
Save data now - cохраняемые данные
Make Inde - cделайте
Load MMLOF TetFile – открыть файл с разрешением -.log
Save selected range to MMLOG TextFile – сохранить выбранный (выделенным)
. текст файлом с разрешением - .log
Import – импортировать(открыть) файлы в форматах: Text File, ADIF File,
Log200 File, Hamlog
File Export selected range – экспортировать выбранный текст файлом в форматах:
Text File,ADIF File,Log200 File,Hamlog File, Cabrillo File
Return to MMSSTV – возврат на MMSSTV
Edit – Редактирование
Cut – Вырезанный
Insert – Включите
Select All -Выбор Все
Delete selected range – Удалите выбранный дипазон
Soft(Date/Time) – It may take substantial time. Are you sure? Это может
взять надежное время. Вы уверены?
Find Move Top - Верх Перемещения
Move Last - Search forward - Форвард Поиска
Search backward - Поиск назад
Search forward agein –
Search backward agein –
Option – Выбор
Setup Logging – настройка аппаратного журнала
Help – помощь MMSST Log – описание пользования аппаратным журналом на английском
языке. |
|
|
| |
|