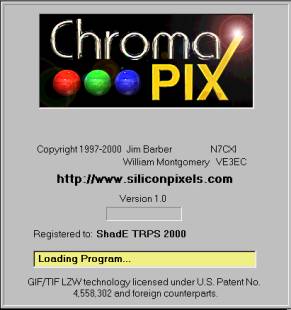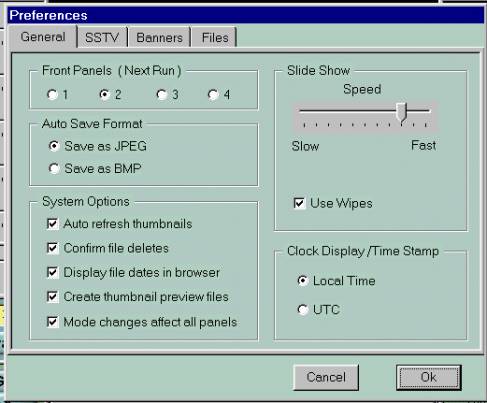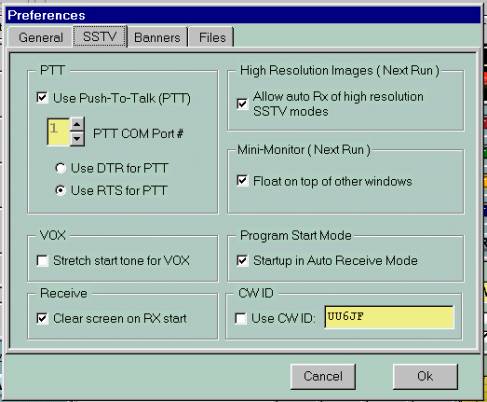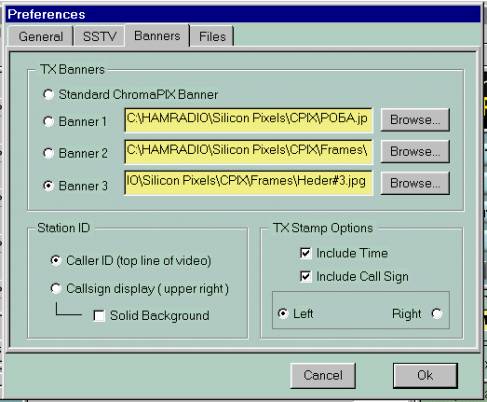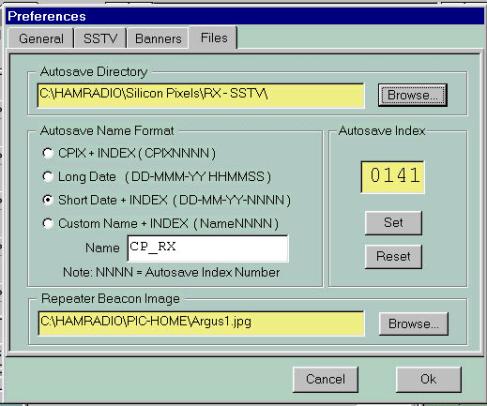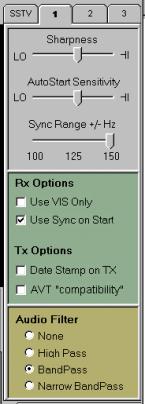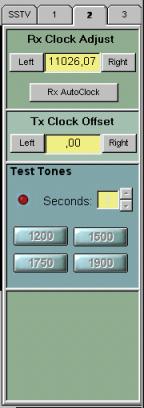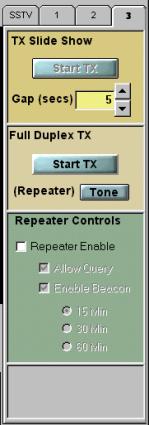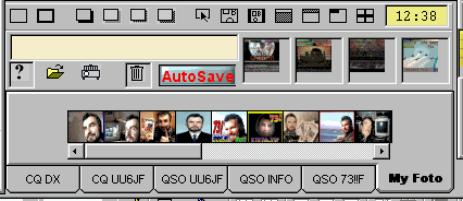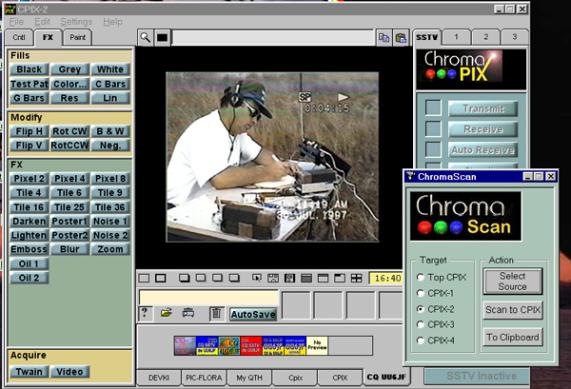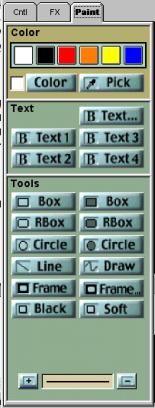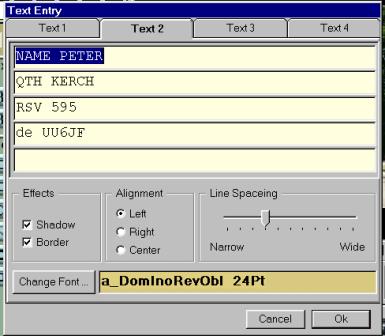|
|
Самая "крутая" программа SSTV
О программе "ChromaPIX ver.0.92.00" печатали в бюллетени "Vision" (июль 1998)-это информационный бюллетень для радиолюбителей SSTV выпускаемый International Visual Communications Association "IVCA" (USA), и читатели смогли ознакомиться с новым программным обеспечением автров Jim Barber (N7CXI) и William Montgomery (VE3EC) - ранее опубликованной программы "W95SSTV"(РХ98.4.35). Конечно демонстрационная версия позволяла ознакомится с программой в течении 30 минут и после требовала зарегистрироваться. Учитывая, что многие иностранные радиолюбители используют ее и она стала доступной для украинских SSTV-вистов, есть смысл более подробнее ознакомиться с этой "крутой" программой. С декабря 1997 по 2000 год программа выросла до версии 1.0, но требования стали к минимальной конфигурации более выше, чем к другим программам ранее опубликованым, необходимо напомнить исходя из опыта , что минимальная конфигурация предложенная авторами -это нижний предел для конкретной программы в нашем случае необходим компьютер:
Pentium 90 не ниже
16MB RAM - желательно 32MB и выше
TrueColor
video card (16, 24, or 32 bit display)
16
bit, crystal controlled soundcard, with appropraite driver software
o Windows 95, or Windows NT 4.0 и Windows 98.
|
|
Новый подход к обработки SSTV с использование
DSP (Цифровая Обработка Сигнала) и принцип интерфейса Windows,
которое выполнены в виде многолицевых панелий (можно применять четыре панели
управления) обработка изображения SSTV с использованием активной панели переход на другую панель для других операций,
загрузка нескольких панелей (окон) дает Вам возможность перетаскивать картинки
между ними, использовать одну панель для работы на прием и передачу, в то
время как на другой вести редактирование картинок. Рекомендуется при используемом вашей системой
разрешении 640х480 загружать 1 панель, 800х600 - не более 2-х панелей, а при
большем разрешении - до 4-х панелей. Учтите, что при выборе режима SSTV с
высоким разрешением (например, P3 - 640х496) виртуальная панель увеличивает
свой размер. Программа обеспечивает работу в следующих режимах (Mode): Scottie S1 / S2 / DX,
Martin M1 / M2, SC2 -180, Robot 36 / 72, WWV, P 3 / 5 / 7, AVT 24 / 90 / 94,
PD 50 / 90 / 120 / 160 / 180 / 240 / 290, FAX 480 и репитера SSTV.
Инсталляционный файл имеет обьём более 6МB (пять дискет 3.5") и описывать установку программы нет необходимости - это обычная установка программы в операционной системе Windows. По окончании процесса инсталляции в стартовом меню Windows создается ярлык "CPIX" для запуска программы.
При первом запуске программы по умолчанию запускаются два окна и первое активное окно, что показывает индикация в нижнем правом углу кнопка "SSTV Active", а второе неактивное окно "SSTV Inactive" - это означает, что при активизации какого либо окна к нему подключается звуковая карта, что видно на анализаторе спектора наличие шума эфира и уровень сигнала на линейном входе звуковой платы должен быть в пределах 50% -75% от максимального на индикаторе уровня со значком "динамик" (как подключить компьютер к трансиверу или приемнику, установка уровней, прием и настройка на SSTV станции и работа в эфире - читайте в номерах: РадиоХобби 1998/4/35, РадиоХобби 2000\4\36 и др.) На первый взгляд интерфейс программы имеет вид как пульт управления самолета, но сама основа почти одинаковая во всех имеющихся SSTV программах под Windows располагается меню, состоящее из четырех пунктов.
"File" ("Ctrl+F") собраны команды работы с файлами. Как обычно в нем присутствуют команды "Load Image... - Ctrl+O" (Загрузка картинки), "Save Image... - Ctrl+S" (Сохранение картинки), "Print Setup..." (Установки принтера), "Print - Ctrl+P" (Печать) и, конечно же "Exit" (выход из программы).
"Edit" содержит почти стандартный набор команд. "Undo - Ctrl+Z" - отмена предыдущей команды редактирования изображения, "Copy - Ctrl+C" - копирование картинки или ее части в буфер обмена, "Paste - Ctrl+V" - вставка находящейся в буфере обмена картинки на активную виртуальную панель или в выделенную область, "Live Paste" - так называемая "живая вставка", позволяет не только вставить картинку, но и изменить ее место расположения.
"Settings" - установки в программе более подробно смотри ниже,
"Help", без которого не обходится почти ни одна программа, содержит стандартные команды помощи.
Необходимо установить настройки программы для правильной работы и это осуществляется в меню Settings с включением панели "Perference".
Она имеет четыре листа с закладками:
|
|
Первая закладка "General"- размещаются общие параметры связанные с работой программы
- "Front Panels (Next Run)" задается количество загружаемых, при следующем запуске программы, виртуальных панелей. Их может бать одновременно открыто от 1 до 4 (по умолчанию - 2).
- "Auto Save Format" устанавливает формат графических файлов, применяемый для автоматического сохранения принимаемых изображений. Возможен выбор между BMP и JPEG, хотя сохранять или загружать картинки можно с большим количеством форматов (BMP, TGA, JPEG, JIF, PSD, PCX, PCT, TIFF, GIF). Особенно приятно видеть в этом списке формат Adobe PhotoShop, что позволяет значительно сократить число операций, при подготовке картинок в этом редакторе.
- "System Options" производится установка следующих параметров.-
- "Autorefresh Thumbnails" - автоматическое обновление эскизов картинок находящихся в библиотечных каталогах подключенных в программе.
- "Confirm file deletes" - подтверждение необходимости удаления файлов (предотвращает возможность случайного удаления).
- "Display file dates in browser" - позволяет кроме имени файла, в окне над библиотечной панелью, выводить еще и дату их создания.
- "Create thumbnail preview files" - разрешает автоматическое создание .PRE файлов ( эскизов библиотечных картинок) для их отображения в панели, в противном случае вместо них выводится надпись "No Preview".
- "Mode change affect all panels". Он позволяет, переключая режим SSTV на одной виртуальной панели изменять его сразу во всех панелях.
- "Slide Show" относится к установкам, задающим параметры слайдового режима просмотра библиотечных каталогов с картинками. Движок с названием "Speed" задает скорость смены слайдов от медленной ("Slow") до быстрой ("Fast").
- "Use Wipes" - использование различных видео эффектов при их смене.
- "Clock Display / Time Stamp" позволяет выбрать, какое время Вы будете использовать в окне часов и штампе, выводимом на вашей передаваемой картинке, местное ("Local Time") или UTC.
|
|
Вторая закладкой "SSTV" помечен лист с параметрами необходимыми для управления трансивером и установками приема картинок.
- "PTT" предназначен для установок переключения прием/передача с использованием последовательного порта.
- "Use Push-to-Talk (PTT)" разрешает использование выбранного из списка "PTT COM Port #" COM порта. Могут использоваться COM1 - COM8.
- Переключатель "Use DTR for PTT / Use RTS for PTT" позволяет выбрать используемый управляющий сигнал. Если Вы, по какой либо причине, не используете последовательный порт для управления трансивером,
- "Stretch start tone for VOX" из раздела "VOX" позволяет перед началом передачи картинки, подать тоновый сигнал, достаточный для срабатывания VOX'а в вашем трансивере.
- параметр, связанный с передачей задается в разделе "CW ID".
- "Use CW ID" включает передачу телеграфом вашего идентификатора (или позывного), задаваемого в дополнительном окне, после передачи картинки.
Следующая группа разделов отвечает за автоматические настройки программы после ее запуска.
Раздел "Receive" - параметр "Clear screen on RX start" включает автоматическую очистку окна перед началом приема очередной картинки.
Раздел "High Resolution Images (Next Run)" - параметр "Allow high resolution modes" разрешает использование режимов с высоким разрешением.
Раздел "Mini-Monitor (Next Run)" - параметр "Float on top of other windows" делает окно мини-монитора видимым всегда поверх остальных окон Windows.
Раздел "Program Start Mode" - параметр "Startup in Auto Receive Mode" включает при загрузке программы режим автоматического приема, на первой виртуальной панели.
|
|
Третья
закладка "Banners" - содержит установки описывающие параметры заголовков,
которые вставляются в начале передаваемых картинках и штампа с датой/временем
в в конце передаваемых картинках.
Варианты:
"Standard ChromaPIX" - стандартная картинка программы,
далее "Banner1" "Banner-2", "Banner-3" - это
заранее подготовленная картинка графическом формате, заголовка необходимо
указать полный путь к нему, так и при помощи нажатия на кнопку
"Browse" и выбора необходимого файла.
В принципе этот файл надо сделать самому
примерно такой - 339х17х24b
и имется возможность вставить фото
, позывной ,имя, е-mail
Идентификатор вашего SSTV радиостанции (heder) обычно передается в начале картинки.
"Station ID" (идентификатор станции или позывной) возможен выбор:
"Caller ID (top line of video)" - идентификатор передается в первой строке изображения, "Callsign display (upper right)" - позывной отображается в верхнем правом углу картинки ( в демо версии не работает).
"Solid Background" - вывод позывного с использованием не прозрачного фона.
"TX Stamp Options" описывает параметры штампа для передаваемой картинки.
Параметр "Include Time", кроме даты вставляет в штамп время передачи картинки, а "Include Call Sign", как Вы догадались, позывной.
"Left / Right" задает место расположения этого штампа, соответственно внизу в левом или правом углу картинки.
|
|
Четвертая закладка "Files" задаются параметры необходимые для формирования имен файлов генерируемых при автоматическом сохранении принятых картинок.
"Autosave Directory" указывают путь к каталогу, в котором будут записаны принятые картинки.
Все остальные установки описывают присвоения имени файлам при их автоматической записи на диск.
"INDEX" задается в пункте "Autosave Index" в виде 4-х значного числа.
"Set" задает скорректированный начальный индекс,
"Reset"- обнуляет его.
Варианты:
CPIX2132.JPG
25-AUG-99_032515.JPG
25-08-99-2132.JPG
MyPIC2132.JPG - текст "MyPIC"
должен быть введен в поле "Name".
Естественно, что после окончания настройки необходимо нажать на кнопку "Ok".
В пункте меню "Settings" есть два пункта.
"Save Current Mode as Default" - сохраняет текущий режим SSTV, как задаваемый по умолчанию (выбираемый при старте программы).
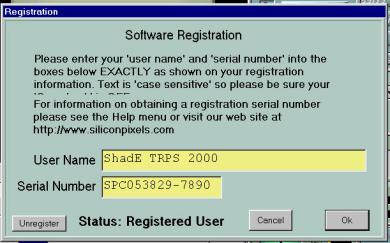
"Software Registration" для ввода регистрационных данных полученных после оплаты регистрации и получения уникального кода, привязанного к Вашему позывному.
В правой части виртуальной панели (окна) программы расположены еще четыре режима управления - SSTV, 1, 2, 3, три группы органов настройки программы предназначенных для оперативного управления и настройки параметров по приему и передачи.
"SSTV" - мини окно которое является главным в программе. На нем собраны все кнопки, предназначенные для оперативного управления, список выбора используемого режима работы и индикаторы настройки принимаемого сигнала. В верхней части находится кнопки:
"Transmit" - начинать передачу картинки;
"Receive" - начать прием картинки, с момента нажатия на кнопку;
"Auto Receive" - перевод программы в режим ожидания приема очередной картинки, с автоматическим выбором режима и синхронизации по принятому VIS-коду, переданному перед картинкой;
"Standby" - приостановка работы программы на прием/передачу.
Рядом с каждой кнопкой находится по одному светодиоду различного цвета, который дополнительно позволяет визуально определить выбранный в данный момент времени режим. Горящий светодиод индицирует активный режим.
"ReSync" - служит для начала повторной синхронизации приема картинки,
"Tone" - для передачи тональной
посылки в эфир,основное назначение это открывания SSTV-репитера.
"SSTV Mode" - блок выбора форматов SSTV. Выбор следующих режимов (MODE}:
Scottie S1 / S2
/ DX,
Martin M1 / M2,
SC2 -180,
Robot 36 / 72,
WWV ,
P 3 / 5 / 7,
AVT 24 / 90 /
94,
PD 50 / 90 / 120
/ 160 / 180 / 240 / 290,
FAX 480.
Выбирается режим, используемый при передаче.
Если будет установлен флажок "Lock RX Mode", то режим будет фиксирован, как для приема, так и для передачи.
Флажок "Use TX Banner" включает
вывод заголовка - идентификатор станции или позывной в передаваемой картинке.
(не работает без регистрации, в режиме DEMO заголовок включен постоянно)
Далее вниз по панели"SSTV" размещены индикаторы настройки на принимаемый
сигнал и загрузки ресурсов системы. На "Spectral Display" (спектральный
дисплей) можно наблюдать, в режиме реального времени, спектр принимаемого
сигнала. Причем вертикальные маркеры отмечают расположение синхроимпульсов
(1200 Гц), черного (1500 Гц) и белого (2400 Гц) сигналов в спектре. Маленькие
кнопочки под дисплеем позволяют менять вид спектрограммы, подстраивая ее по
вашему выбору. При точной настройке на принимаемую станцию красная индикаторная
стрелка прибора "Tuning" должно находится совпадать с центральным
маркером. Если она смещена от него в сторону, Вам необходимо точнее настроиться
по частоте. На этом же листе в самом низу, справа, находятся два индикатора.
Верхний отображает уровень звукового сигнала, а нижний загрузку Вашего процессора.
ChromaPIX будет пытаться, автоматически подстроится под принимаемую станцию
(в пределах 100 - 150 Гц см. минипанель 1), но все же лучше, это сделать вручную,
подстраиваясь, как можно точнее, используя имеющиеся на листе "SSTV"
индикатор настройки и спектральный дисплей. Принимаемый сигнал обычно выглядит
на экране дисплея, где самый левый пик на диаграмме соответствует импульсам
синхронизации (должен находиться в районе левого вертикального маркера). Остальным
заполнением спектра является передаваемая строка. Этот сигнал должен быть
ограничен следующей парой маркеров. При этом красная стрелка индикатора настройки
должна приблизится к центральной (нулевой) отметке.
При правильной настройке, по частоте, на сигнал SSTV станции (при отключенной опции "Use VIS only") сразу начнется прием картинки, синхронизированный по строчным синхроимпульсам.
|
|
Переключимся на минипанель"1". Вверху находится три движка:
"Sharpnes" - с помощью которых можно
настроить резкость принимаемых картинок), "AutoStart Sensitivity"
- чувствительность детектора VIS-кода при автостарте приема изображений, при
зашумленном эфире ее желательно загрубить, для исключения ошибок. "Sync Range +/- Hz" позволяет расширять
диапазона захвата синхронизации со 100 - 150 Гц.
"Rx Options" имеет 2 параметра
"Use VIS Only" - использование для начала приема картинки только VIS-код передаваемый перед ней,
"Use Sync on Start" - применение синхросигналов для старта. При включении первого в режиме AutoRX прием картинки начинается только с самого начала и прием уже передаваемой, во время настройки на станцию, картинки с середины не возможен.
"Tx Options" - так же имеет установоки.
"Data Stamp on TX", включает автоматическую
вставку штампа даты передачи картинки, "AVT compatibility" - устраняет
несовместимость с режимом AVT 94.
Переключатель режимов звукового фильтра
"Audio Filter" - используемого для улучшения качества приема и фильтрации внеполосных помех. В нем есть четыре положения,
"None" - фильтр отключен,
"High Pass" - Фильтр верхних частот,
"BandPass" - Полосовой фильтр,
"Narrow BandPass" Узкополосный полосовой фильтр. С помощью их включения удается эффективно отстраиваться от мешающих соседних станций и др.
|
|
Переключаемся на минипанель"2" которая содержит органы корректировки частоты дискретизации звуковой платы, необходимые для устранения наклона картинки и кнопки передачи тестовых тональных посылок и устанавливается время продолжительности тона. "Rx Clock Adjust" позволяет устранять наклон принимаемых картинок с помощью коррекции частоты дискретизации входного сигнала применяемой звуковой карты. Данную регулировку можно произвести визуально устраняя наклон в открываемом окне "Pixel Clock Calibration " после нажатия на кнопку "Rx Clock Adjust". В этом окне сразу под картинкой находится движок, передвигая который, Вы устраняете наклон. Значение рассчитанной частоты отображается в текстовом окне "Pixel Clock".
Нажатием
на кнопку с названием "AcceptValue" подтверждают коррекцию.
"Tx Clock Offset" позволяет устранять наклон ваших передаваемых
картинок. Этот наклон вызывается различием частот дискретизации входных и
выходных сигналов некоторых звуковых карт. Регулировка производится аналогично
описанной выше. Производить ее надо, либо с помощью своих корреспондентов
в эфире (у которых данные регулировки выполнены правильно), либо с помощью
второго компьютера или измерительных приборов.
"Test Tones" (тестовые тональные сигналы) позволяет передавать посылки
с частотами 1200, 1500, 1750 и 1900 Гц, длительностью от 1 до 10 секунд, выставляемой
в специальном окне. Красный светодиод сигнализирует о том, что включена передача
выбранной тональной посылки.
|
|
Последняя
минипанель "3" содержит
-специфические уникальные возможности, предоставляемые программой ChromaPIX.
"TX Slide Show" - можете включить, с помощью кнопки "Start
TX", последовательную передачу всех картинок выбранного библиотечного
каталога активной панели, в режиме слайдов. Временной промежуток между передачей
отдельных картинок может быть выбран в окне "Gap (secs)" с дискретностью
5, начиная от 5 до 60 секунд.
"Full Duplex TX" - (полнодуплексные операции), является уникальной
особенностью программы и позволяет использовать звуковую карту на все 100%
при условии, конечно, что она поддерживает данную возможность.
Передача картинки в этом режиме работы программы
производится, только из не активной панели, даже во время приема в активной
панеле !!!!
Кнопка "Tone" служащая для передачи тональной посылки открывания
SSTV репитера. Она дублирует аналогичную кнопку окне"2". Это сделано
намеренно для того, чтобы не нужно было переключаться между листами, только
для вызова этой функции.
"Repeater Controls", имеет только один пункт. Он переводит программу ChromaPIX в режим автоматического
SSTV репитера. Данная функция блокирована в DEMO версии программы, и о работе
SSTV-репитера - это
отдельная тема и статьи.
Центральная часть виртуальной панели (окна) программы.Рабочее окна служит, как для приема картинок, так и для их подготовки с последующей передачей в эфир или сохранением на диск. На нем возможно выделение необходимых областей. Эта операция производится путем выделения области окна с помощью мыши, при нажатой правой кнопке. Есть возможность сворачивания всех виртуальных панелей и отображением только небольшого мини-монитора, уменьшенной копии рабочего окна активной панели. Для этого надо дважды щелкнуть мышью по рабочему окну. Внизу находится панель библиотечного каталога.
|
|
Она имеет шесть закладок, по числу подключаемых каталогов с картинками,
записанными на диске. Имена на закладках
соответствуют названиям подключенных каталогов. Под эскизами, появляется движок
прокрутки, лишь в том случае, если число файлов имеющихся в каталоге превышает
9. Он служит для оперативного поиска необходимой картинки в библиотеке. Над
каталогом, справа, находится четыре окошка, в которых отображаются эскизы
последних принятых картинок. Слева от них, под текстовым окном, служащим для
вывода имен файлов картинок из библиотеки, находятся следующие кнопки:
|
|
- данное поле позволяет получить информацию о картинке, путем перетаскивания последней на него. Полную информацию получите в открывающемся окне "File info",
а при двойном щелчке правой копной мыши на этом же
поле будет открыто окно "System Status"
с текущим состоянием системных ресурсов.
|
|
- служит для оперативного выбора нового каталога с картинками.
|
|
- позволяет запустить последовательный просмотр всех картинок открытого библиотечного каталога на рабочем окне в режиме слайдов.
|
|
- так называемая "корзина". Служит
для удаления файлов, при перетаскивании их мышкой на это поле.
Расположенная правее кнопка "AutoSave"
включает режим авто сохранения принимаемых картинок, с параметрами описанными
ранее.
Сразу под рабочим окном расположен горизонтальный блок кнопок связанных с
вариантами загрузки картинки в окно. Ниже приводятся краткие описания действий
выполняемых после нажатия на эти кнопки перед загрузкой картинки:
|
|
-
заключает загружаемое изображение в рамку, соответственно, тонкую или толстую;
|
|
- накладывает тень (черную, серую, градиентную
или мягкую);
|
|
- кнопка "Live Positioning" позволяет частично позиционировать
загружаемую картинку, при условии, что захват осуществляется за центр последней;
|
|
- загружает
картинку без масштабирования, с обрезкой от центра до используемого размера;
|
|
- масштабирует
картинку в размер рабочей области или экрана;
|
|
- загружает картинку с
масштабированием в зону заштрихованную на кнопке;
|
|
- загрузка
производится в левый верхний угол окна;
|
|
- позволяет загружать до четырех картинок, по одной в каждый угол окна;
В этом же справа, находится окно для отображения текущего время.
Над рабочим окном с картинкой, имеется еще четыре кнопки и текстовое окно, для вывода строковых сообщений. Нажатие на позволяет просмотреть картинку находящуюся на рабочем окне в увеличенном виде с разрешением 640х496, а кнопка ("Черный квадрат") позволяет очищать приемный экран, заполняя его черным цветом.
Расположенные справа от текстового окна две последние кнопки позволяют работать с буфером обмена Windows (Clipboard). Они имеют стандартный вид и предназначены для копирования в и из него картинок.
Для сохранения принятых или подготовленных для передачи картинок достаточно щелкнуть левой кнопкой мыши на ней и, не отпуская ее перетащить курсор на ряд эскизов библиотечного каталога. Если понадобилось сохранить лишь часть загруженного изображения, выделите необходимую область, используя (удерживая) правую кнопку мыши. Затем перетащите ее в библиотечный каталог. Для загрузки изображений, необходимо произвести двойной щелчок левой кнопкой мыши на библиотечном эскизе или перетащить его на рабочий экран. Аналогично, можно загрузить картинку и в выделенную на экране область.
Используя эти две функции, а также буфер обмена Windows, будет не очень сложно, не применяя дополнительные программы, создавать, например "картинку в картинке" или другие эффекты, применяя дополнительно и кнопки расположенные под основным окном. Выбор подготовленных заранее картинок осуществляется из шести, определяемых Вами, библиотечных каталогов. Для изменения подключенных каталогов, необходимо выбрать заменяемый каталог, нажать на кнопку оперативного изменения каталога и в открывшемся стандартном окне выбрать новый.
Еще одной особенностью программы ChromaPIX является наличие функции отката при редактировании картинок. Ее можно вызвать через меню (Edit | Undone) или с помощью "горячей" клавиши "Ctrl+Z". Она дает Вам простой способ сравнения двух изображений до, и после редактирования или применения спецэффектов.
На левой стороне виртуальной панели (окна) программы находится три минипанели предназначенная для корректировки картинок.
Она объединяет все средства управления, манипуляциями изображений:
"Cntl" собраны инструменты настройки общих параметров изображения.
"Brightness" (Яркость),
"Contrast" (Контрастность)
"Saturation" (Насыщенность)
"Hue" (Оттенок)
"Sharpness" (Резкость)
Перемещая движок можно регулировать перечисленные выше параметры, улучшая качество принятой картинки.
Кнопка, расположенная справа от движков, позволяет возвратить измененные параметры к их начальным значениям.
"De-skew Image" позволяет устранять наклон принятого изображения, если у Вашего корреспондента картинка передается с перекосом.
Кнопка "Set" закрепляет данное исправление в принятой картинке.
"Filters" (фильтры) предназначен для фильтрации принятых картинок от шумовых помех. "Median Noise Filter" (Медианный противопомеховый фильтр)
"Averaging Noise Filter" (Усредняющий противопомеховый фильтр). Размер фильтруемого элемента можно выбрать в диапазоне от 2 до 6.
Большинство операций может быть применено так же и к выделенной на картинке, при помощи правой кнопки мыши, прямоугольной области.
Внизу панели средств управления изображением располагается дисплей гистограммы, который указывает распределение значений пикселов в текущем изображении.
Кнопки "RGB / Red / Green / Blue" переключают режим дисплея для отображения на нем всех цветов.
Минипанель"FX"(специальныеэффекты) см. ниже по тексту
Блок "Filis"- заполнение картинок, при помощи которых можно получить
в окне следующие:
"Black" - черное поле;
"Grey" - серое поле;
"White" - белое поле;
"Test Pat" - тестовая картинка ChromaPIX;
"Color..." - поле заданного Вами цвета;
"C.Bars" - цветные полосы;
"G.Bars" - серые полосы (градация серого);
"Res" - специальная тестовая картинка для проверки разрешающей способности (в виде вертикальных черно-белых полос различной толщины);
"Lin" - еще одна тестовая картинка для проверки линейности по вертикали и горизонтали (как старые телевизионные тестовые заставки)
Блок "Modify" (модификация) дает возможность производить 6 вариантов быстрого преобразования картинок.
"Flip H" и "Flip V" - соответственно, горизонтальное и вертикальное зеркальное отражение исходной картинки.
"Rot CW" и "Rot CCW" - поворот изображения на 90o по и против часовой стрелки.
"B & W" - преобразование цветной картинки в черно-белую.
"Neg."-получениенегативногоизображения
Блок "FX"- содержит большое количество видео эффектов, которые одним нажатием на соответствующую кнопку, можно применить к редактируемой картинке.
Кнопки "Pixel X" дают эффект увеличения размера пиксела в 2, 4 или 8 раз.
"Tile X" размножает картинку.
Например "Tile 16" создает 16 уменьшенных картинок, уложенных на поле в четыре строки по четыре в ряд.
Эффекты "Darken" "Lighten", соответственно, затемняют или осветляют Вашу картинку
"Poster 1" и "Poster 2" - производят соответственно, легкую и сильную "схематизацию" картинки.
Аналогично по степени, производят добавление "шума" в картинку эффекты "Noise 1" и "Noise 2".
Эффект "Emboos" надо попробовать , описать сложнее.
"Blur" - уменьшает четкость картинки, как бы "размывает" ее,
"Oil 1" и "Oil 2" добавляют эффект картины созданной масляными красками.
"Zoom", предварительно выделенная область картинки увеличивается на весь экран.
Блок "Acquire" имеет кнопки вызова дополнительных программ, входящих в состав ChromaPIX и служащих для получения изображений -
"Twain"(сканер) запускается программа ChromaScan осуществляющая связь со сканерами (Twain устройствами)
|
|
Target" можете выбрать виртуальную панель ChromaPIX, на которую попадет сканированное изображение. Группа кнопок "Action" предназначены для:
"Select Source" - выбор сканирующего устройства, осуществляемый в открываемом стандартном окне выбора Twain устройств Windows;
"Scan to CPIX" - сканирование изображения с последующей пересылкой в выбранную Вами ранее виртуальную панель ChromaPIX;
"To Clipboard" - сканирование картинки в буфер обмена Windows.
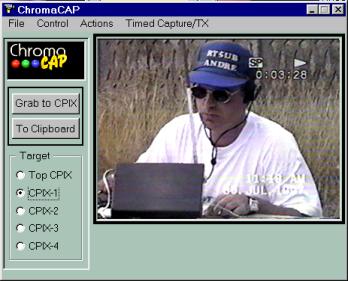
"Video"(видеовход т.е. TV-tuner с подключением видеокамеры или видео плеера) запускает программу "ChromaCAP" захвата изображений с видео источников. Oкно программы "СhromaCAP"
"File" содержит только одну команду
"Exit" закрывающую программу.
"Control" имеет следующие пункты:
"Show Video (Ctrl+V)" - непрерывный показ видео картинки в окне программы;
"Display... (Ctrl+D)" - установки режимов дисплея;
"Format... (Ctrl+F)" - выбор формата;
"Source... (Ctrl+S)" - выбор источника видеосигнала;
"Compression... (Ctrl+G)" - установка уровня компрессии;
"Overlay (Recomended)" - перерисовка.
"Action" имеются следующие команды:
"Capture .BMP file (Ctrl+P)" - захват картинки в .BMP файл;
"Copy to Clipboard (Ctrl+C)" - копирование в буфер обмена;
"Start .AVI Move Capture (Ctrl+A)" - запуск воспроизведения .AVI файла для захвата из него кадра;
"Stop .AVI Move Capture (Ctrl+E)" - остановка проигрывания .AVI файла.
Пункт меню "Timed Capture/TX" позволяет с выбранным промежутком времени производить захват картинки с видеоустройства и последующей ее автоматической передачей в эфир картинок в формате SSTV.
Возможно задание следующих интервалов:
(None) - не передавать,
2, 5, 10, 15, 30 и 60 минут.
При установке необходимо учитывать что программа воспринимает видео сигнал в телевизионном стандарте PAL.
|
|
Минипанель "Paint" содержит все функции встроенного графического редактора служащего для подготовки передаваемых картинок
средствами только ChromaPIX.
|
|
Она имеет три группы функционально связанных
кнопок.
"Color" предназначена для выбора используемого цвета объекта. Его
можно выбрать из шести основных цветов, которыми окрашен ряд кнопок. При нажатии
на кнопку с надписью "Color" открывается окно стандартного диалога
выбора цвета, а, щелкнув "Pick", с помощью, так называемой пипетки
взять любой из используемых в загруженной картинке цветов.
При нажатии на кнопку "Text..."
открывается окно подготовки текстовых сообщений "Text Entry"
В нем можно заранее подготовить четыре текстовых сообщения, состоящих из пять строк. "Effects" можно задать дополнительные эффекты применяемые к шрифту.
"Shadow" создает тень,
"Border" - окантовку шрифта.
Параметр "Alignment" задает вариант расположения текста в строках
(Left - слева, Right - справа, Center - по центру).
"Line Spaceing" позволяет задать расстояние между строк (Narrow - Узкий, Wide - Широкий), "Change Font ..." вызывает стандартный диалог выбора шрифта.
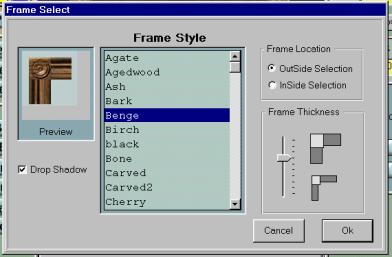
Группа "Tools" имеет инструменты позволяющие рисовать на картинке различные фигуры. Толщина линии задается двумя кнопками "+" и "-" находящимися в самом низу панели.
В окне между ними можно всегда видеть установленный параметр линии.
Для рисования фигур служат кнопки:
"Box" (прямоугольник),
"RBox" (прямоугольник с закругленными углами),
"Circle" (эллипс или окружность).
Находящиеся рядом кнопки с закрашенными фигурами рисуют области, залитые выбранным цветом и ограниченные выбранной фигурой.
"Line" можно рисовать линии
"Draw" позволяет рисовать мышкой произвольные линии и фигуры, как карандашом.
"Frame" можно наложить на картинку или выделенную область рамку, размеры и параметры которой предварительно установлены в диалоговом окне "Frame Select" вызываемом при нажатии кнопки "Frame...".
Возможен выбор большого количества вариантов
рамок из предлагаемого списка. Там же можно включить использование тени "Drop
Shadow", задать расположение рамки (Frame Location), снаружи (OutSide
Selection) или внутри выделенного фрагмента (InSide Selection). "Frame Thickness" - позволяет задать
ширину рамки.
Рекомендации использования
:
После завершение всех установок в программе и дальнейшей работе необходимо использовать клавиатуру и мышку одновременно, а так использования перемещение картинок с панели на панель мышкой и вставки картинок с каталогов. Необходимо так же потренироваться с переноской картинок и вырезание необходимого участка картинки - удерживая правую кнопку (появляется вместо курсора -"крестик") и отмечается движением мышки прямоугольник, далее удерживая левую кнопку (появлляется курсор -"рука с листом") на отмеченном участке и перенести на другую панель при этом изменяется курсор на "рука с изогнутым листом", можно отпустить кнопку и выбирается место на картинке
( так же можно заранее отметить участок на картинке и перенести - вставить другой отмеченный фрагмент картинки ) и фиксируется на необходимом месте нажатием левой мышки. Практически можно использовать эту возможность переносить позывной корреспондента на вашу картинку, конечно учитывая масштабность ( размеры вставки и участка для вставки) и традиционно передать REPLAY любых размеров. Эти операции выполняются на неактивных панелях, так же как и ввод текста (мини-панель "Paint").
Для облегчения ввода текста и переключение прием - передача. Активизируйте одну из панелей (мышкой -"SSTV Inactive" - " SSTV Active"), для оперативного переключения используйте "горячие клавиши" :
T - включение на передачу
R - включение на прием без синхронизации картинки
A - автоматическое включение на прием с синхронизацией картинки
S - включение режима ожидания
Только в режимах А и S можно активизировать другую панель т.к. панель в активном режиме использует звуковую плату, исходя из этих условий можно использовать панели одну на прием другую на передачу, пока программа принимает картинку на одной панели, вторую использовать для подготовки картинки, мышкой перетащить нужную картинку в окно, при этом должно быть уже включено мини-панель редактора "Paint" и прежде чем вводить текст, курсор мышки устанавливают на том месте на картинке где предполагается текст (позывной корреспондента) или уже готовый текст установить , заранее подготовленый (Text 1-4).
Для оперативного ввода текста при включенной мини-панели "Paint" нажатием "М" - сразу включается редактор (заранее установный "Text 1" ) с клавиатуры вводите к примеру позывной, рапорт - "Enter" и текст уже в картинке для ответа корреспонденту и левой кнопкой мышки зафиксировать место расположения текста (возможно мышкой откорректировать место на картинке),
далее к примеру:
"Text 2" заранее написаным текстом ( имя, город, QTH-LOC и т.д.)
"Text 3" - так же пишется текст наиболее часто употребляемый в SSTV QSO
"Text 4" - рекомендую использовать для заполнения QSL-карточки -
позывной, дата, время, диапазон, RSV, конечно необходимо заранее подготовить картинку вашей QSL с учетом размера вводимого текста, места куда будет вставляться текст с "Text 4" и графических параметров.
В последнее время часто стали использовать виртуальную QSL (через INTERNET) с учетом того что ее можно распечатать на принтере при необходимости, тем самым избавить от лишних забот и финансовых затрат почты.
На активной панели "CPIX-1" прием картинки окончился, мышкой активицировать панель "CPIX-2" ("SSTV Inactive" - " SSTV Active") с картинкой и текстом подготовленой для передачи и нажать "Т" - корреспондент начал принимать вашу картинку, можно теперь в панели "CPIX-1" готовить следующию картинку, по окончанию передачи картинки эту же панель использовать на прием нажатием "А" или "R". Таким образом получается что используем обе панели на прием и передачу периодически, конечно можно и использовать одну панель только для приема, а другую только для передачи, но при этом увеличивается команды переключения. Учитывая использования панелей в таком режиме, каталоги картинок желательно сделать одинаковые в обоих панелях, что необязательно в другом режиме. Минимальные эти рекомендации достаточно что бы уже уверенно работать с этой программой в эфире, но а наворотов в программе много и самостоятельное узучение будет более привлекательнее и поучительнее в использовании программы в особенности четырех панельном режире, который требует более памяти RAM, Video и ,быстрее CPU.
Когда готовился этот текст уже авторы выпустили новую версию и программа совершесствуется в лучшую сторону
, возможно упроститься ввод текста и переключение
2001-2003 г. UU6JF